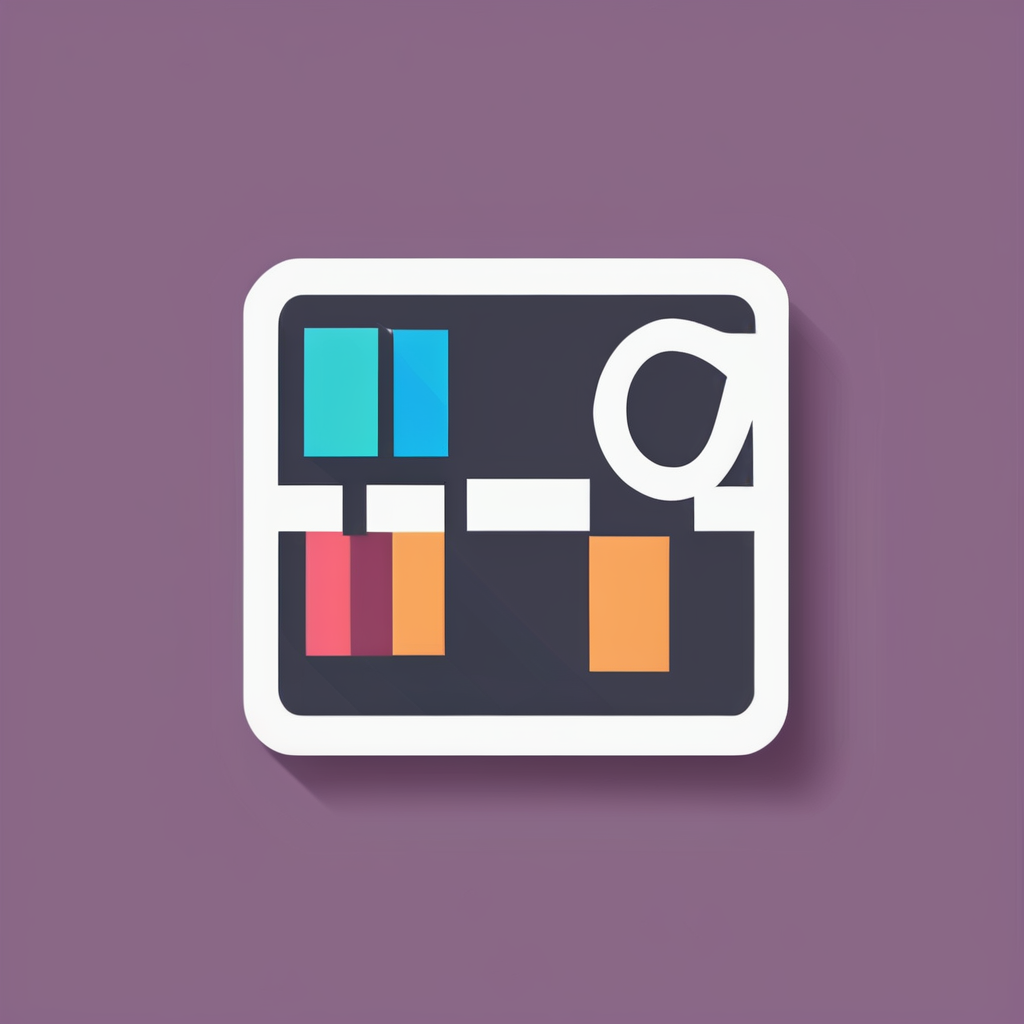Setting Up Your Multi-Monitor Configuration
When considering a multi-monitor setup on your Lenovo ThinkPad X1 Carbon, the first step is understanding the ports available. The ThinkPad X1 Carbon is equipped with a diverse array of ports, including USB-C, HDMI, and Thunderbolt 3, enabling seamless connections with multiple monitors.
To begin the setup, connect your first external monitor to the laptop using the Thunderbolt 3 port. Ensure your monitor is powered on and set to the correct input. For the second monitor, use the available HDMI port. This multi-monitor setup will facilitate enhanced productivity, allowing you to distribute tasks across screens easily.
Also to discover : Maximize Your ASUS ZenWiFi AX: Achieve Complete Mesh Network Coverage Across All Levels of Your Three-Story Home
Once connected, access the display settings in your operating system to adjust the arrangement. It’s crucial to choose the right display options, such as mirror, extend, or duplicate, depending on your workspace needs. Adjust the resolution settings for optimal clarity and performance.
For the best display configuration, ensure that you have the latest drivers installed. This contributes to a smoother experience with your Lenovo ThinkPad X1 Carbon. Streamline your settings by aligning monitors and using the recommended resolutions, which will significantly enhance your visual workflow.
Optimizing Performance for Remote Work
Optimizing your Lenovo ThinkPad X1 Carbon for remote work entails fine-tuning the display settings and power management features. Proper performance optimization helps maintain efficiency during extended tasks.
To enhance performance, peruse the display settings to adjust resolution and refresh rates, ensuring visuals are sharp without overburdening the system. Lowering the resolution can conserve processing power, vital for multitasking.
Power settings play a crucial role in extending battery life. Activate power-saving modes by accessing power options in the control panel. This reduces energy consumption while maintaining essential functions. Adjust screen brightness and timeout settings to cut back on battery usage.
Prevent overheating by keeping the laptop well-ventilated. Regular cleaning and positioning on a hard surface aid airflow, reducing thermal strain. Consider a laptop cooling pad for improved dissipation of heat under heavy usage.
For ultimate remote work productivity, ensure system updates are current. Monitoring system performance through task manager tools helps identify and close resource-heavy applications. Conclusively, these strategies not only enhance the ThinkPad X1 Carbon’s performance but also contribute to a conducive and sustainable remote working environment.
Software Solutions for Enhanced Productivity
Exploring the right productivity software can transform your remote work experience on a Lenovo ThinkPad X1 Carbon. Finding tools that streamline your tasks is essential for effective time management.
Essential Productivity Applications
Having a selection of potent productivity applications is vital. Tools like Microsoft Teams and Asana facilitate seamless collaboration and effective task management. These applications are robust, providing features such as team chat and task assignment, which are particularly beneficial for remote work scenarios.
Using Virtual Desktops Effectively
Windows provides virtual desktops, an often underutilised feature that can enhance organisation and multitasking. By setting up distinct desktops for various projects, you separate personal and professional tasks efficiently, minimising distractions and improving focus.
Syncing across Devices
Ensuring software syncs across devices is crucial for maintaining a cohesive workflow. Applications like OneDrive or Google Drive ensure that your files are accessible no matter where you work. This not only enhances productivity but also guarantees that progress is never lost when switching between devices. By choosing the right software, you’re setting the stage for a smoother, more productive remote work environment.
Troubleshooting Common Multi-Monitor Issues
Multi-monitor setups can sometimes encounter hurdles. Recognising common problems and their solutions enhances your experience. One typical issue is when monitors do not display correctly. In such cases, ensure connections are secure. Re-check cable connectivity to each port on the Lenovo ThinkPad X1 Carbon.
Key Settings to Check
Next, head to your display settings. Ensure the monitors are detected in the right sequence. Adjust arrangements and orientation settings as needed. Incorrect display modes, like the extend, mirror, or duplicate, may also cause confusion; make sure the correct mode is selected.
Updating Drivers
Keeping your drivers and software updated is crucial. Outdated drivers often lead to display issues. Regularly check for graphics card driver updates from your manufacturer’s website. This can prevent and resolve most compatibility issues, ensuring seamless operation of your multi-monitor setup.
Quick Troubleshooting Tips
- Restart your system: A simple reboot can sometimes fix unresponsive monitors.
- Test monitors individually: Connect one monitor at a time to identify faulty cables.
- External tools: Use software like DisplayFusion to better manage layouts.
By understanding and tackling these issues, your multi-monitor setup on the ThinkPad X1 Carbon can operate with fewer frustrations.
Ergonomic Considerations for Remote Work
Enhancing your remote work experience on the Lenovo ThinkPad X1 Carbon requires an optimal ergonomic setup. This involves strategic monitor placement to minimize strain on the neck and back. Generally, the top of your monitor should align with eye level. Your screen should be about an arm’s length away, ensuring you’re not straining to read text.
Recommendations for Ergonomic Accessories
Investing in ergonomic accessories can significantly improve comfort. Keyboard and mouse pads with wrist rests help maintain natural wrist alignment, reducing the risk of repetitive strain injuries. An adjustable chair provides proper support, keeping your back straight and minimizing discomfort during extended work periods.
Importance of Breaks and Stretches
Taking regular breaks is vital for maintaining physical health during long working hours. Every hour, take a short break to stand, stretch, and walk around. Simple stretches, such as neck rolls and shoulder shrugs, can alleviate tension. Regular movement not only reduces fatigue but also boosts productivity.
Additional Tips
- Use a document holder to keep printed materials at the same height and distance as your monitor.
- Adjust your chair height so your feet rest flat on the floor or on a footrest for optimal posture.
Adapting these ergonomic practices promotes a healthier and more productive remote work environment.